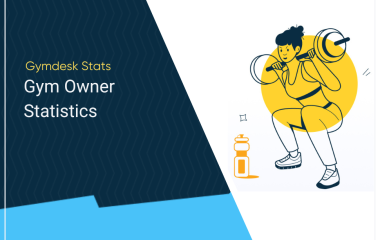データのインポート
GymdeskにCSVファイルでインポートできるデータの種類はいくつかあります。
- 会員情報:会員名、電話番号、メールアドレスなど
- 出欠記録:チェックイン日時、会員名、階級/レベル、セッション名、曜日、時間、インストラクターなど
- 見込み顧客の情報:氏名、メールアドレス、電話番号、作成日、ソースなど
- 製品情報:製品名、価格、SKU、カテゴリー、色やサイズ等のカテゴリーなど
このページでは、CSVファイルとは何か、CSVファイルの取得・作成方法、GymdeskでCSVファイルをスムーズにインポートするためのポイントをご紹介します。
CSVファイル
CSV(Comma-Separated Values)ファイルは、各項目がカンマ(,)で区切られたシンプルなテキストデータです。
例えば、あるグループの名前、年齢、好きな色のリストがあり、この情報をファイルに保存する場合、通常の段落に分けて書くのではなく、カンマで区切って書きます。通常の段落形式で書く代わりに、CSVファイルでは各人の情報を別々の行に、それぞれ異なる情報(名前、年齢、色)を別々の列に書くことができます。
|
``` |
このCSVファイルでは、各行が異なる人物を表し、各人物のデータは列で構成されています。カンマは、各列のデータを区切るために使用されます。
CSVファイルは、Stripe、Square、Salesforce、スプレッドシートやデータベースアプリケーションなど、多くのプロバイダからエクスポートして簡単に入手できます。また、様々なプログラムでCSVファイルを作成・読み込むことができ、データを保存・共有するためのシンプルで定番の方法となっています。
以下の手順に従って、Microsoft ExcelでCSVファイルを作成してください。
- お使いのコンピューターでExcelを開きます。
- Excelのワークシートにデータを入力します。各列は異なる属性またはフィールドを表し、各行はそれぞれ記録またはエントリーを表します。
- データが適切に整理されていることを確認し、最初の行には一貫した列見出しを付け、それ以降の行には対応するデータを入力します。他のシステムから取得する場合は、必要に応じてデータを編集してください。
- Excelの画面左上にある「ファイル」メニューをクリックします。
- 「名前を付けて保存」または「別のファイル形式で保存」を選択します(Excelのバージョンによって異なります)。
- 名前を付けて保存のダイアログボックスで、CSVファイルを保存する場所(またはフォルダ)に移動します。
- CSVファイルの名前を選択し、ファイル名フィールドに入力します。ファイル名の末尾に「.csv」ファイル拡張子を追加してください。
- 保存形式のドロップダウンメニューで、CSV(カンマ区切り)またはCSV(カンマ区切り値)を選択します。
- 保存ボタンをクリックして、ExcelファイルをCSVファイルとして保存します。
- CSVファイルの制限に関する警告メッセージが表示された場合は、必要に応じて確認してください。CSVファイルはプレーンテキストであり、高度な書式設定をサポートしていないため、特定の書式設定やExcel特有の機能が失われる可能性があります。
Google SheetsでCSVファイルを作成するには、以下の手順に従ってください。
- Google Sheetsを開きます。
・ウェブブラウザでGoogle Sheets (sheets.google.com)に移動します。
・まだログインしていない場合は、Googleアカウントにログインします。
- 新しいシートを作成します。
・新しいスプレッドシートを開始するには、+空白ボタンをクリックします。 - データを入力します。
・データをスプレッドシートに入力し、各項目をそれぞれのセルに配置します。異なるデータ項目には異なる行を、異なる属性には異なる列を使用できます。 - CSV形式で保存します。
・すべてのデータを入力したら、Google Sheetsの画面左上にある「ファイル」をクリックします。
・ドロップダウンメニューから、ダウンロードを選択します。サブメニューで、カンマ区切り値(.csv、現在のシート)を選択します。 - ダウンロード先を選択します。
・Google Sheetsから、CSVファイルのダウンロード先を選択するダイアログが表示されます。
・コンピュータまたは接続されているクラウドストレージの任意の場所を選択し、「保存」をクリックします。
上記のいずれかの方法(ExcelまたはSheets)でCSVファイルを作成・保存し、Gymdeskにアップロードすることで、この記事の最初の段落で説明したメンバー、出席記録、見込み顧客の情報、製品情報などをインポートして利用することが可能になります。
スムーズなインポートのコツ
会員情報のインポート
会員情報をインポートする際、CSVファイルをアップロードすると、Import Options(インポートオプション)に日付形式のオプションが表示されるので、ファイルの日付形式と一致する形式を選択してください。例えば、ファイルの日付形式が「06/13/2024」の場合、インポート・オプションで「月/日/年」を選択します。
会員情報のインポートについての詳細は、こちらをご覧ください。
出欠記録のインポート
上記の会員情報のインポート手順と同様に、インポートオプションの段階に進んだら、出欠情報をインポートするための適切な日付形式を確認する必要があります。CSVファイルをアップロードするための準備については、上記の説明をお読みください。
見込み顧客情報のインポート
見込み顧客情報のインポートプロセスには、CSVファイルがアップロードされると、上記と同じ日付形式の手順が含まれます。
製品情報のインポート
POSやオンラインショップに製品をインポートする場合、インポート用のCSVファイルには必ず「Product Name(製品名)」と「Product Price(価格)」の列が含まれている必要があります。
|
Product Name |
Product Price |
オプションで以下の項目を自由に追加できます。
|
Product Name |
|
Price |
|
SKU |
|
Product image (URL) |
|
Category |
|
Option 1 |
|
Option 1 - Title |
|
Option 1 - Value |
|
Option 2 - Title |
|
Option 2 - Value |
|
Option 2 - SKU |
一度ファイルをインポートすれば、製品情報フィールドを一致させることができるため、列の順序はあまり重要ではありません。
製品情報のインポートについては、こちらで詳しく説明しています。