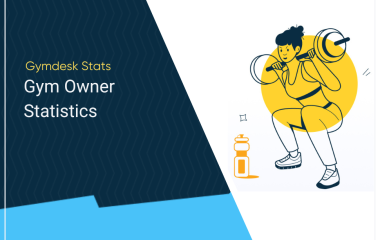スケジュール管理
スケジュール管理では、毎週のトレーニングセッションや、セミナー、プロモーションイベント、誕生日イベント等のスケジュールを管理することができます。この情報は以下の4つの機能に使用されます。
- Webサイトに表示されるスケジュール
- 会員がどのセッションに参加したかを追跡する受講状況の追跡
- Webサイトからのセッション予約
- メンバーシップによるアクセス管理
これらの機能を使用する場合は、他の項目に移動する前にスケジュールを記入する必要があります。そのため、最初のセットアップ時にスケジュールを記入することをおすすめします。
イベントの追加
スケジュールイベントを追加するには、スケジュール内のイベントを作成したい日をクリックします。
イベント作成ダイアログが開きます。

各セッションをカスタマイズするために設定できるプロパティがいくつかあります。
- Title(タイトル): セッションのタイトルや内容を250文字以内で入力してください。
- Time & Frequency(時期と頻度): セッションを毎週表示させることも、特定の日にのみ表示させることもできます。
- Skills(技能): 各セッションに技能を割り当てることができます。この技能はWebサイトのスケジュールに表示され、技能の上達を追跡するためにも使用されます。毎週繰り返されるセッションに技能を割り当てる場合、右側にある小さなアイコン?を使って、技能を毎週、または追加した日だけに表示させることができます。

- Start Time(開始時間): 24 時間制(〇〇時〇〇分)
- Duration(所要時間):所要時間。分単位。
- Start / End Dates(開始/終了日): セッションを毎週表示するように設定した場合、開始日/終了日を使用して特定の日付範囲に限定することができます。
- Instructor(インストラクター):Webサイトのスケジュールに表示されます。また、インストラクターの時間追跡にも使われます。
- Program(プログラム):このセッションが含まれるスポーツ/プログラムを選択します。メンバーシップとしてどのセッションにアクセスできるかに影響します。
- Color(色):スケジュールを見やすくするためにセッションを色分けすることができます。
- Show on Public Schedule(公開スケジュールを表示):該当のイベントをWebサイトのスケジュールから表示または非表示にできます。
- Attendance Tracking(受講追跡): チェックイン画面で受講状況の追跡ができます。
- Available for Booking(予約可能):このボックスにチェックを入れると予約可能な枠が作成されます。プライベートセッション、ジム全体のイベント、その他どのような予約も可能になります。

- Save booking as a lead(見込みとして予約を保存): 予約を個別に追跡したい場合はマーケティングセクションで予約を見込み客として作成することができます。これはトライアルや体験のために予約可能なスロットを作成し、後でその人のフォローアップを確認したい場合に便利です。
- Max capacity(定員): 複数の人がグループセッションを予約できるようにし、定員以上になる前に予約できる人数を制限することができます。
- Show only to members(会員へのみ表示): セッションは、オンライン会員ポータルからの予約にのみ表示されます。
- Show only to managers(管理者へのみ表示): セッションはWebサイトのスケジュール、予約ウィジェット、会員ポータルには表示されません。管理者だけが管理者アカウントからこのセッションを予約することができます。
- Enable waitlist(キャンセル待ち機能): セッションが予約定員に達した場合、キャンセル待ちリストを作成し、待機させることができます。誰かがキャンセルした場合、キャンセル待ちリストの先頭の会員にその枠が割り当てられ、メールで通知されます。
- Cost(費用): セッション予約時に金額を設定すると、予約時に支払いが必要となります。ビジターはクレジットカードで支払うことができ、会員は登録したクレジットカードや口座残高を使用することもできます。
- Remote session(リモートセッション): スケジュール上にリモートセッションであることを示すアイコン(Zoomのロゴ)が表示されます。オプションで、リモートトレーニングへのリンク(ZoomやGoogle Meetのリンクなど)を含めることもでき、アイコンをクリックすると、そのトレーニングに参加することができます。

同時に複数のセッションが開催される可能性があるため、セッションが重複する可能性があります。
イベントの編集
既存のイベントを編集するには、スケジュールのイベントをクリックしてください。セッション作成ダイアログと同様のイベント編集ダイアログが開きます。Save(保存)ボタンをクリックすると変更が反映されます。
プライベートレッスンのスケジュール
プライベートレッスンは、それぞれ別々のスケジュールとして設定することができます。これにより、特にプライベートレッスンが多い場合、通常のレッスンスケジュールをより整理された状態で保つことができます。
インストラクターが1人以上在籍している場合、スケジュール管理画面に Private training(プライベートレッスン)オプションが表示されます。

Private trainingスケジュールに切り替えると、通常のスケジュールとは別にセッションを作成することができます。これらのセッションは予約ウィジェットにも表示されます。
さらに、インストラクターはスタッフのユーザーアカウントを通してPrivate training スケジュールで自分の空き時間を管理することができます。インストラクターはセッションの追加や削除、割り当てられたセッションのキャンセルが可能です。
休館日の設定
スケジュール上の曜日欄の右上にある「X」アイコンをクリックすることで、ジムを全日休館日として表示することができます。