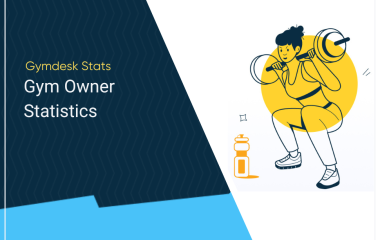登録フォームの管理と作成
登録フォームは、オンラインまたはジムのデバイスを通じて会員をオンライン上で登録するために使用することができます。Gymdeskアカウントにはデフォルトの登録フォームが用意されており、好みに合わせてカスタマイズすることができます。
また、異なるプログラム、年齢層、特別プロモーションへの登録など、目的に応じた登録フォームを追加で作成することもできます(フォームごとに異なるフィールドや メンバーシップのオプションを表示することができます)。
登録フォームを管理するには、メインメニューから Members(会員)に進み、サブナビゲーションから Settings (設定)をクリックし、Sign-up Forms(登録フォーム)セクションまでスクロールダウンします。鉛筆アイコンをクリックしてフォームを編集するか、 Add Form(フォームを追加)ボタンをクリックして新規の登録フォームを追加します。
会員の設定からフォーム名をクリックすると、登録フォームへのダイレクトリンクが表示されます。
それぞれのフォームでカスタマイズできる内容を見てみましょう。
一番上の部分にはそのフォームに関する詳細が含まれます。
- Form Name(フォーム名):フォームを区別するためにこのフィールドを使用します。
- Default Form(デフォルトフォーム):管理者アカウント、フロントデスクモード、Webサイトのデフォルト登録フォームとして、異なるフォームを割り当てることができます。
- Title Above Form(フォームの上にタイトルを表示):フォームの上にタイトルを表示します (Webサイト登録フォームのみ)。
Member Detail(会員の詳細セクション)では、各会員から収集する基本フィールドをカスタマイズできます。「目」のアイコンをクリックすると、フィールドの表示/非表示が切り替わり、左側の「*」をクリックすると、そのフィールドが必須かどうかを選択できます。
- Default Member Type(デフォルトの会員タイプ): Allow Type Selection(会員種別の選択を許可)をオンにすることで、会員が登録する会員種別を選択できるようになります。 選択肢は「メ会員」と「ビジター」の2つです。ビジターがアクセスできるのはトライアルメンバーシップのみです。
- Check-in Code(チェックインコード):会員はサインアップ時にチェックインコードを選択することができます。フィールド名の横にある小さな丸マークをクリックすると、チェックインコードを入力することができます。
- Custom Fields(カスタムフィールド):会員の設定でカスタムフィールドを作成した場合は、ここに表示されます。このセクションから、これらのフィールドを表示したり、オプションで必須にすることができます。

Address(住所)、Emergency Contacts(緊急連絡先)、Photo(顔写真)の入力欄は、右側の Show / Hide(表示/非表示)のボタンで切り替えられます。各項目は、左の小さな丸マークをクリックすることで入力必須項目とすることができます。

会員登録時にMembership(メンバーシップ)を選択できるようにしたり、オプションでメンバーシップの選択を必須にすることができます。
- 登録時に会員が選択できるように、登録フォームに表示するメンバーシップを指定することができます。何も選択しない場合は、すべてのメンバーシップの選択肢が表示されます。
- オプションで、会員が利用開始日を選択できるようにすることもできます(選択しない場合は、サインアップした日が利用開始日のデフォルトとなります)。

この登録フォームで署名の必要があるDocument(免責同意書などの書類)を選択することができます。個々のメンバーシップに割り当てられているドキュメントは、それらのメンバーシップが会員によって選択されたときに表示されるため、選択しないでください。

フォームに別途、Medical Condition(持病や既往症など健康状態)についての記入欄を設けることもできます。

How did you hear about us?(会員がどのようにしてジムを見つけたか)を尋ねるセクションを有効にすることができます。このセクションは有効にしておくことをおすすめしています。

Account Password(アカウントのパスワード)では、オンラインアカウント機能が有効になっている場合、会員登録時にパスワードを設定してもらうことができます。

フォームの末尾に、選択したメンバーシップの支払いを行うセクションを追加することができます。支払いに使用されるカードは、決済設定で接続した決済プロセッサーを使用してファイルに安全に保存されます。

Additional Form Setting(フォームの追加設定)
フォームが正常に送信された後、どのような流れになるかを各フォームに対して設定することができます。
- Redirect Link(リダイレクトリンク): ページを自動的に任意のWebサイトにリダイレクトさせることができます。これは単独で動作するWebサイトのサインアップフォームでのみ動作します。
- Thank You Message(お礼メッセージ):サインアップ後に表示されるお礼メッセージをカスタマイズすることができます
- Javascript Conversion Snipplet:Google アナリティクス、Google 広告、Facebook 広告など、外部のトラッキングツールを接続できます。登録完了後にトリガーされるので、トラッキングツールでコンバージョンをトラッキングすることができます。

登録フォームで招待する
登録フォームの設定が完了したら、直接、会員を招待することができます。メインメニューから Members(会員)にアクセスしてください。会員リストが表示されます。黒色の invite(招待)ボタンをクリックします。
同様に、見込み客を招待することもできます。招待したい見込み客のプロフィールをクリックし、名前の下にある Invite to sign-up(サインアップに招待する)ボタンを選択します。
すると、招待する人の名前、メールアドレス、電話番号を入力する画面が表示されます。メッセージの件名や内容を編集したり、どのような登録フォームを選択するか、また、どのメンバーシップに興味があるかすでに知っている場合は、そのメンバーシップを事前に選択した状態で送信することもできます。