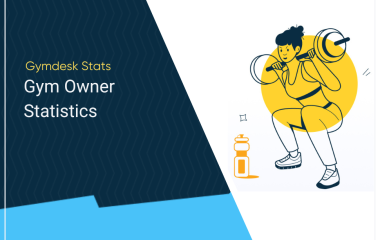Payments
Overview
Gymdesk offers many ways to manage your member’s payments. This article outlines how you can handle payments, invoices, refunds, and late fees within the platform.
Payment List
The payment list shows all payments processed or scheduled through the system. The list is filtered into the 4 payment statuses:
- Paid - Shows all payments that have been marked as paid
- Scheduled - Shows all payments that have been scheduled to a future date
- Pending - Bank debits that have been posted. Can take 5-7 days to process.
- Overdue - Shows all overdue payments
- Refunded - Shows all the payments that have been refunded

You can also search each list by member first and last name, invoice number, transaction ID (also appears on the payment invoice sent to the member), payment date, type, or program.
Invoices
For each payment in the system, you can view the invoice details and make modifications if the payment has not been processed yet. Payments that have been processed can be refunded.
You can get to the invoice screen by clicking on the "Invoice" button in the payment list.
The invoice screen shows a summary of the payment, with details about the payee and payer, transaction information and payment status.

You can print the invoice by clicking on the print icon in the top-right corner. You can also resend the invoice by Email by clicking on the "Resend invoice" button.
Issuing Refunds
Refunds (for payments via card or bank debits) can be issued directly from the invoice screen. From the payment list, click the “INVOICE” button.

Clicking on the "Refund" button leads to the refund screen. If the payment was made manually, funds will not be sent to the customer, and you must do so outside of Gymdesk.
 You can make a partial refund by adjusting the refund amount before submitting. You can continue issuing refunds until the full amount is refunded.
You can make a partial refund by adjusting the refund amount before submitting. You can continue issuing refunds until the full amount is refunded.
Late Fees and Missing Payments
You have the option to charge members a late fee on a set time period, customizable through your billing settings.

Set late fees while you are creating or editing your Membership Options from the Members → Memberships screen. Create or edit a membership, then you will see the late fee option below pricing.
.png)
Late fees are automatically added to overdue payments when paid past the designated time (in the example above, 5 days). If you edit an existing membership option, the late fee will only apply to overdue payments that have not yet passed the set number of days for adding the late fee, not payments overdue past that point.
Review all payments that were missed (or overdue) from Billing → Payments → Overdue tab.

The INVOICE button will show you the specifics of the invoice, and you can either mark it as paid or cancel the charge.

The CHANGE button allows you to edit the details of the charge, including amount, description, late fee, tax rate, discount, charge date, and payment method.
.png)
You can save changes or cancel the payment here, as well. To clear overdue payments, you can click the mark all as paid button and scroll to the bottom of the page to mark all overdue payments as paid.