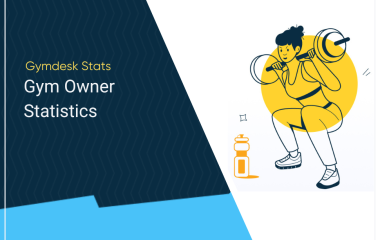Leads and prospects
You can use Gymdesk as a CRM for your gym - allowing you to capture and record potential customers and nurture them until they become long term members of your gym. Below is a visual overview of the different stages of the lead conversion funnel in Gymdesk.
Leads and prospects are managed from the "Leads" tab in the marketing section. You can capture leads using our website feature or forms you can place on your website, and through session bookings. You can also input leads manually on demand.

Leads are segmented into multiple buckets indicated their progress towards becoming a member -
New – Newly created leads start here
Conversation – When a staff member responds to a lead inquiry, or a lead responds to one of our (automated) messages they move to this bucket
Booked – When a lead is booked for a (trial) session they move to this bucket
Contact Later – If a lead is not ready to get started immediately, you can mark them as “Contact later” and get back at a future date
Cold – Leads that are not responding or following up, or indicated no current interest
Spam – You can now see the incoming leads we automatically mark as spam, and clear them out in bulk.
The mass operation functionality has been added to the leads management screen – you can delete leads in bulk, change their status, mark their messages as read, bulk message them and mark them as spam.
The Lead Profile
Clicking on the lead's name, this will open the lead profile:

Clicking into a lead profile will show their activity feed by default. You can see their booking(s) at the top. It will show all the messages sent in the software, by staff members and automations, as well as incoming messages. You're also able to see notes and tasks scheduled on the lead profile.
Communicating with leads
The main area of the lead profile revolves around communicating with a lead. You can send Emails and text message and responses from leads will be recorded here as well. You can also add notes and schedule follow-ups via tasks.
Converting leads into members
When the lead has indicated he is ready to become a member, you can convert them in one of 2 ways -
- You can send them an Email invitation to sign-up online using the "Invite to Sign-up" button in the left sidebar
- You can convert them directly to a member yourself using the "Convert to member" button in the left sidebar.
You can also send documents to the lead for signature from the "Documents" tab for them to sign online. You can also start automations for the lead by clicking on the "Automations" tab.
Inputting a lead manually
Clicking on the "Create Lead" button on the leads list screen allows you to enter a prospect manually. Besides general information, you can now add an address and multiple contacts for the lead.

Setting up Email capture forms on your website
You can create different forms to capture different types of leads on your website, such as a "14-day free trial", or "Join our kids program". Email capture forms can be used on the gym website we provide through our software, or on your existing website if you have one.
Lead capture forms are managed in the "Website" section, under the "Forms" tab.

You have many options you can customize when creating a capture form:
- Title: The title of the form is shown on the lead details screen, and helps you know the purpose this person has entered their contact information for. Use meaningful titles, such "14-day free trial" to easily tell the forms apart.
- Description: An optional field that allows you to add a paragraph next to the form on the website to describe its purpose.
- Button text: The text inside of the form submit button. Try to use strong call-to-actions inside of the button to encourage submission.
- Show form: You can pick to have the form show up as a popup, with a small fixed button to open it, or inside of a specific page on the site.
- Form fields: You can customize the form fields, as well as add additional ones.
- Captcha: To prevent spammers from using automated bots to fill up your form, you can have the form show a "captcha" - an image with characters that a human can easily copy, but makes it harder for bots to submit successfully.
To use one of your forms on an external website, click the "Embed" link in the website forms list to generate a code you can put on your pages.

Follow the instructions on the page to add the form to your website.