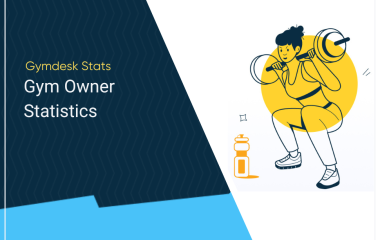Skills Tracking
You can create a skills library that can be used for setting up your schedule, tracking progress in skills for ranking purposes, and provide a useful resource for members to review their attendance history.
The Skills Library
The first step is to set up your skills library. Go to "Gym" -> "Programs" from the main menu, and then click on the "Skills" tab.

Click on the "Add Skill" button to bring up the skills editor popup:

Here's a list of the properties you can customize:
- Title: The name of the skill, which would appear anywhere the skill is shown (on the schedule, in the promotion report, etc)
- Measure: You can track skill progression in a couple of ways: By the number of sessions the member has trained the skill, the amount of repetitions the member has done, or by the time duration the member has trained the skill (or workout).
- Category: To help you organize your skills, you can create different categories such "Throws", "Pins", "Guard pass", etc.
- Program: Another way to organize your skills is by the programs you have set up. Selecting a program, you'll see a dropdown pop-up to select ranks/levels.
- Set as promotion requirement: This setting allows you to automatically set the skill to the promotion requirements to the ranks/levels selected. Instead of assigning skills to individual rankings, you can use this feature now to streamline adding skills to ranks/levels.
- Visible on gym schedule: You can assign skills to sessions on the skills to track progression when members check-in to those sessions. You can determine whether the skills will show up on the schedule as well, allowing members to preview what skills will be worked on the near future when looking at the schedule.
- Description: You can add textual description of the skill or a demonstration video that would allow members to review the skill they learned when going over their attendance history in their account.
Once you're done adding your skills, your library should look similar to this:

Assigning Skills To Promotion Requirements
Once you created your skills library, you can assign skills as promotion requirements for the ranks in your different programs.
First, check the "Skills Requirements" box in the "Promotion Requirements" section of the program you are setting up.

You should now see a "Skills" button for each rank in the "Promotion Requirements" column.

This would open up the skills popup for assigning skill requirements for each rank:

Once selecting a skill, you can set the exact number of sessions / reps / minutes required for promotion.
Next, we need to assign skills to sessions on the schedule, to allow skills to be tracked through the attendance tracking feature.
Assigning Skills To The Schedule
Assigning skills to the schedule allows your members to see at a glance what they’ll be learning in each session. When a member checks in to a session with skills assigned, those skills will automatically be applied to their promotion requirements.
Once you’ve got your skills library created, you can now assign skills to the schedule when creating/editing a session by clicking on the “+ Assign Skills” button.
You can filter your skills by program. You can also use the search bar to search for specific skills. Click on the skill(s) you want to assign to the session and click done.
.png)

This is how your schedule will look after assigning the skills:

Adding skills to a member profile
You can also log skill progression directly from a member’s profile, if you are not using skills on the schedule or for adding past skill progression quickly.
Navigate to their profile -> click into the “Attendance” tab -> click “+ Attendance” -> and click the “Skills” tab within the Log Attendance screen.
Click on the skill(s) you want to assign. If needed, you can adjust the measure needed for this skill after clicking on the skill(s).

Logging skill mastery on the member profile
When a member masters a skill, you can mark that on their profile by checking the “Pass” box next to the skill. This allows you to keep track of how the member progression towards completing the requirements for their next rank or level.
Click into the member profile -> click on the “Attendance” tab -> click “Promotion”. Check the skill to mark it as passed.

Logging skill mastery from the promotion report
You can also notate skill mastery for multiple members at once through the promotion report.
You can find this under the “Members” tab -> click “Attendance” -> then “Promotions”. Skills that can be ticked off will appear under the attendance section of the promotion report. Check the skill to mark it as passed.