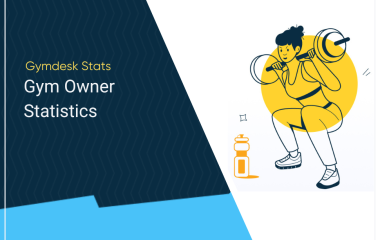Getting Started
Thanks for trying Gymdesk for managing your business. We’re so excited to have you on board! This guide will help you get up to speed quickly on how to best use our software to grow your business.
In addition to our help documentation, check out our YouTube playlist for step-by-step videos about the important features in your Gymdesk account.
Read on for guidance on setting up your members and memberships, billing, gym, and more.
Onboarding
As soon as you create your Gymdesk account, you’ll see a brief onboarding flow. Here, you can give us a few details about your gym. By sharing your program offerings, time settings, and billing setup, you’ll get a jump-start on your Gymdesk account setup.
.gif) This information, and all other account settings, can be adjusted at any time from your settings tab.
This information, and all other account settings, can be adjusted at any time from your settings tab.
Dashboard
The dashboard is where you can get a bird’s eye view of your studio at any given time. We recommend following the getting started checklist here.
You may not need to complete each of these sections, but once you’ve finished the majority of them, you’ll be up and running with Gymdesk!
Gym programs and schedule
From the Gym tab, you can manage your gym's programs, bookings, and schedules, download payroll data, and add managers and staff.
Programs
From the programs tab, add a program or edit those you inputted during the onboarding flow. You can customize the name, type, and level or rank style of each of your programs.
 For martial arts programs, you’ll see extensive options for different ranks, colors, and stripes. From this same view, you can edit, duplicate, and remove existing programs. You can read more here on Programs and Ranks.
For martial arts programs, you’ll see extensive options for different ranks, colors, and stripes. From this same view, you can edit, duplicate, and remove existing programs. You can read more here on Programs and Ranks.
Schedule
From the Schedule tab, you can plan out all bookable sessions at your studio, including setting their dates, times, frequency, visibility for your members, and more. You can also mark specific dates when your gym will be closed.
First, use the right-side dropdown to select if you’d like to create a schedule for all or specific programs, then add sessions to your schedule by selecting it on the left-side dropdown. You can then add sessions by hovering over the calendar day below and adding the event.
 From here, you can also use the green cog icon on the right side to edit schedule titles, change visibility, and remove existing schedules. Read more here on Schedule Management.
From here, you can also use the green cog icon on the right side to edit schedule titles, change visibility, and remove existing schedules. Read more here on Schedule Management.
Managers & Staff
On the Managers & Staff tab, you can add staff members, selecting their staff type, adding personal bio details, rank, pay rate, and account access levels.
 Adding staff members allows them to access your account to manage bookings, members, sessions, and whatever they might need in Gymdesk to offer a good member experience. Staff can also be listed on your schedule once added in your account. Once a staff member is added, use the green clock icon to the right of their name to log their working hours for payroll purposes. You can read more here about managing staff.
Adding staff members allows them to access your account to manage bookings, members, sessions, and whatever they might need in Gymdesk to offer a good member experience. Staff can also be listed on your schedule once added in your account. Once a staff member is added, use the green clock icon to the right of their name to log their working hours for payroll purposes. You can read more here about managing staff.
Billing and payments
From your billing settings page, you can set your currency and payment settings, tax settings, customize invoices and receipts, and connect your payments provider to your Gymdesk account.
 From the Payment Processor section, you should set up payment processing, depending on your current payment provider. We integrate with Square, Authorize.net, Stripe, and GoCardless. Read more about payment processing.
From the Payment Processor section, you should set up payment processing, depending on your current payment provider. We integrate with Square, Authorize.net, Stripe, and GoCardless. Read more about payment processing.
You can learn more here about billing settings in your account.
Memberships
Another great way to get started with Gymdesk is to set up and add the different membership options available for members at your studio.
Below is an example of adding a five-session access pass for a single member, which, once purchased, a member can use for five sessions at your studio on an ongoing basis with no duration limit. This is one popular option for a membership option set-up on Gymdesk. You can read more here about Membership Options.
This is one popular option for a membership option set-up on Gymdesk. You can read more here about Membership Options.
Importing and adding member data
There are several ways you can add members to your account from the Members view. You can add members one by one, have them fill out their information at your front desk by turning on Front Desk Mode, importing them via a CSV file, or inviting them via email.
Most commonly, our customers import member information via CSV file. You can learn about how to do that here.
Website set-up
On the Website tab, you can set up and create your gym’s website, or you can connect your own website and domain to your account. You can set color schemes, upload your logo, connect social accounts, adjust the order and appearance of your site navigation links, and add scripts for Google Analytics..gif) You can also manage your homepage content, add instructors to the site, specify your location, add specific descriptions to your schedule, create forms for capturing leads, upload photos for a gallery, set pricing options to share, and more.
You can also manage your homepage content, add instructors to the site, specify your location, add specific descriptions to your schedule, create forms for capturing leads, upload photos for a gallery, set pricing options to share, and more.
Read more here about your website settings within Gymdesk.