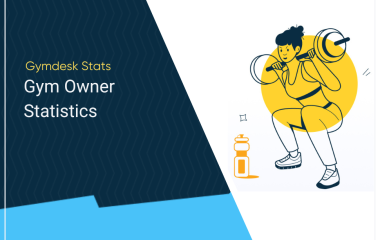Gym Staff
You can manage the staff you have at your gym from the "Managers & Staff" page.
Managers can be provided user access with specific permissions, and they can also be designated as instructors, which can be assigned to sessions in the schedule and appear as instructors in the website template we provide.
As the owner of the account, there are a few special features only you can access:
- Only you can add and remove staff to the account
- Only you can change the billing settings of the gym
- Only you can change staff user permissions
You can provide permissions for managers to access to all the other features, including member management, creating payments and subscription plans for members, attendance tracking, website management and more.
Adding and removing staff
To manage the people who have access to the account, visit the managers and staff screen.
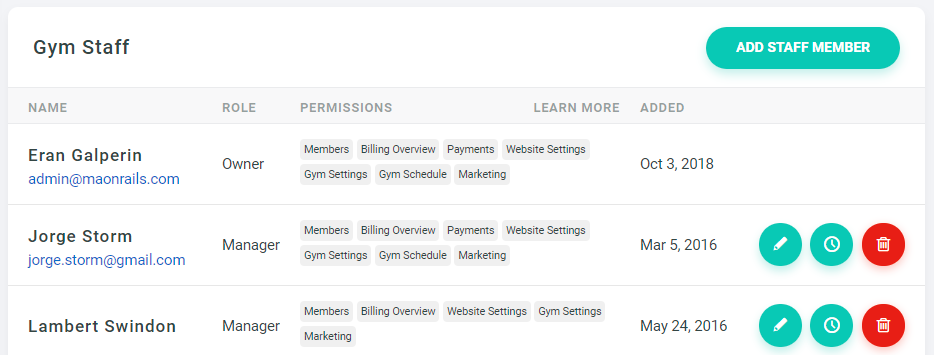
The user that created the account is the owner of the account. Only that user can add or remove managers, and change the billing settings for the gym. That user can also transfer ownership to another user, if necessary, by clicking on the "Make Owner" button.
New managers can be added by clicking on the "Add Staff" button. The staff form looks this:

- Type: Managers are users that have access, but do not have an instructors profile. Instructors can be assigned to sessions in the schedule, and have additional fields for the instructor profile shown on the website.
The Front Desk type is a special type of user that only has access to the front desk mode. This allows you to create a user account that can be shared between multiple people, and save its access credentials on a public tablet without concern that people might be able to access your account. - Send Invitation: If you keep this checkbox checked, the staff member will be sent an invitation to join your account as a full user. Keep this checked if you want them to have their own user account. Uncheck this for instructors who don't actually use the software.
- Account Access: If you do invite a staff member to join as a full user, you can manage their permissions to access different parts of your account. See full explanation below.
Permissions
You can change permissions for different managers to accommodate specific roles in your gym. Click on the button to the right of the permissions to edit the current permissions.
What each permission includes:
- Members - Access to member sign-up, listing and profiles.
- Members Settings - Access to managing memberships, documents and member settings.
- Check-in - Access to the check-in screen.
- Billing Overview - Provides access to the billing overview and revenue numbers.
- Payments - Access to the payment listing, including upcoming and overdue payments.
- Website Settings - Access to the website management tools.
- Gym Settings - Access to the gym settings management, including gym address, contact information and logo.
- Gym Schedule - Ability to manage the gym schedule.
- Marketing - Access to all the marketing tools and data.
- Staff Management - Ability to add and edit managers and instructors.
- Point-of-sale - Access to the point-of-sale feature.
- Front Desk Mode - Provides access to activate front desk mode.
Check-in and Payroll
There are two ways to track payroll expenses through Gymdesk - hourly based and session based. When you create or edit a staff member, you can define their hourly or per session rates (or both).
When a staff members checks-in with their check-in code (in the member check-in area), it would add 1 session for payroll calculation. Staff members can also log hours worked when they sign-in to their account. If you set an hourly rate to their account, they'll have a "Log Payroll" button at the bottom of the left-side menu, allowing them to input their hours.

As the account owner, you're also able to manually log hours for any of the staff members yourself. Click on the clock icon in the staff listing to log hours for that staff member.
Instructors
Instructors have additional fields for displaying on the website we provide as part of your account.

You can upload a photo of the instructor for their website instructor page, as well as set a bio to be shown there - information about their rank and lineage, competition history and teaching credentials. If you would prefer not to show a specific instructor on the website, you can toggle off the "Show on Website" option at the top-right.